Siri is a personal voice multifunctional assistant. It can call subscribers, set an alarm clock or timer, write messages, communicate with other devices Apple, find the necessary files on the gadget and find various information on the Internet. In macOS Sierra, Siri appeared specifically for the personal computer. We will figure out how to call Siri on a MacBook, configure it, and also what to do if it does not work.
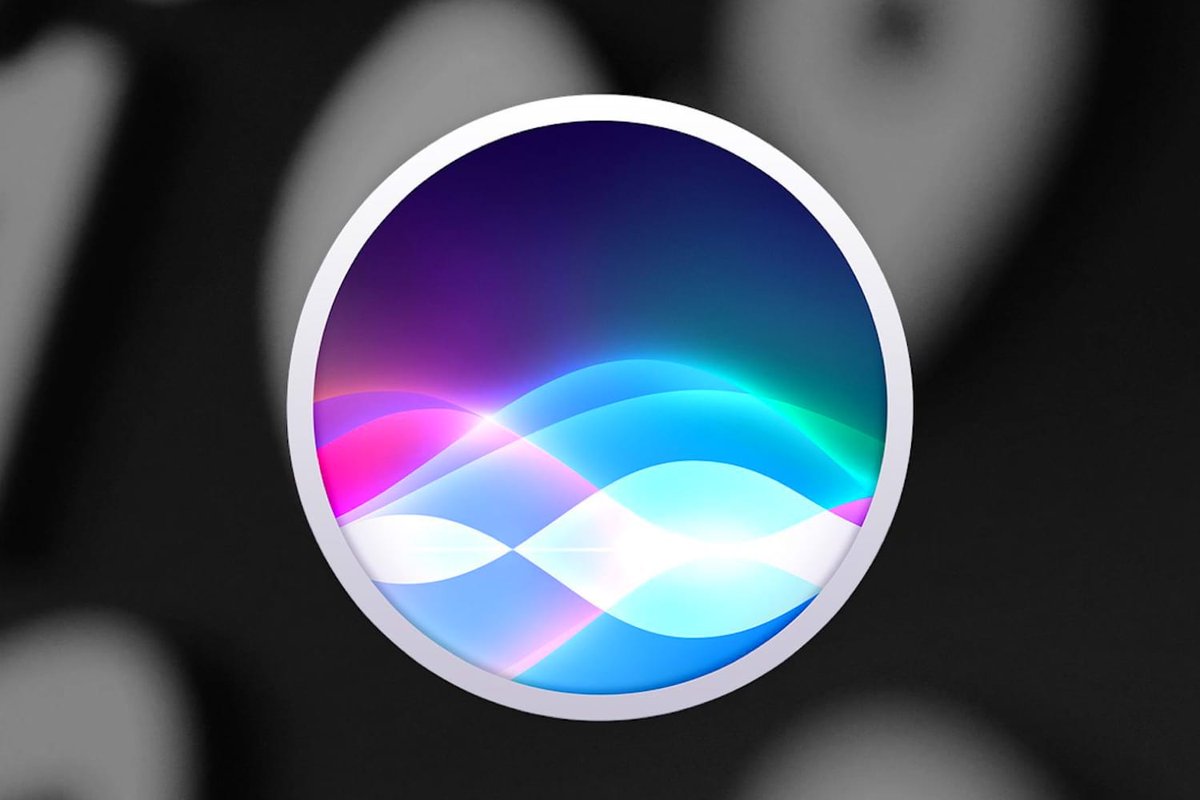
How to enable Siri on MacBook
To use Personal Assistant on your MacBook, you need to enable it. To do this, follow the steps:
- We go to 'System Preferences'.
- We choose 'Siri'.
- Check the box next to 'Enable Siri'.
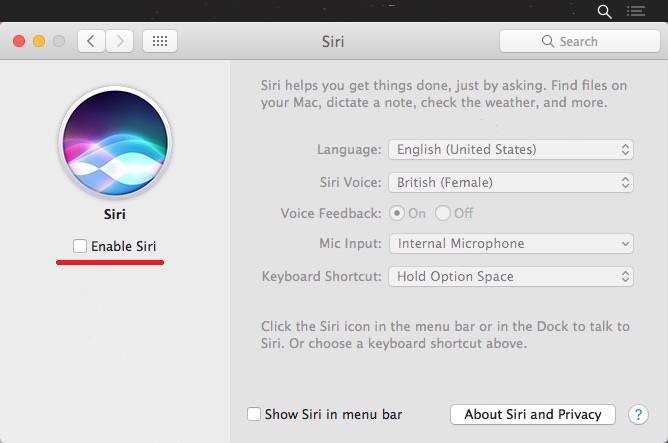
You can launch the dialog window through the icon in the menu or on the desktop and a keyboard shortcut. In the 'system settings' you can choose convenient combinations by going to the section 'Siri' – 'Shortcut keys'. For example:
- hold Option (Alt) and press 'Space';
- fn (function) + 'Space';
- Command () and 'Space';
- Custom combination (option 'Customize').
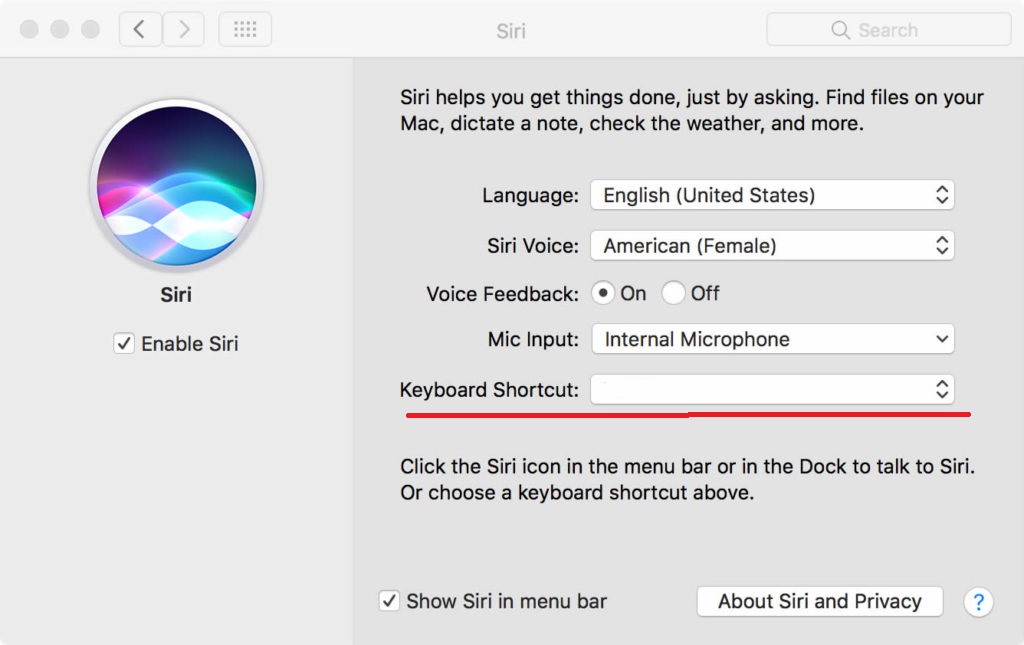
How to call Siri on MacBook
Product users Apple are used to saying 'Hi, Siri' to launch the assistant. And on the Mac? In MacBook Pro (2018) and MacBook Air (2018), you can call the assistant by voice. In older versions, the voice assistant Siri Mac OS works like on other gadgets, but without the voice activation function. What to do? You can easily fix this and simulate it in Mac OS Sierra by creating a Dictation command. Let's take a look at how to do it step by step.
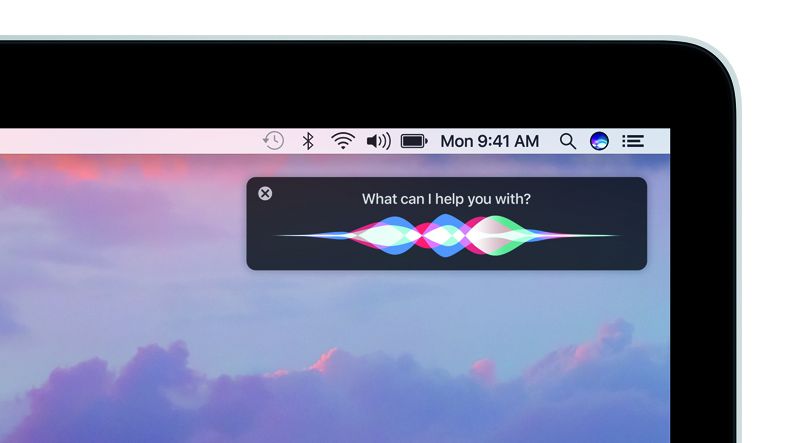
- Open 'System Preferences', select 'Siri' – 'Keyboard shortcuts' – 'Configure' and choose a convenient combination to activate Siri.
- We type a combination on the keyboard.
- We return, in the 'System Preferences' select 'Universal Access'. In the window that opens on the left, select the 'Dictation' option. We start customizing, tick the 'Enable key phrases' box and type the activation command we need, for example, 'Hello', 'Hey' or another. If this item is inactive, go to System Preferences – Keyboard – Dictation – Use Improved Dictation. Download the Improved Dictation package to your Computer and reboot.
- We select 'Dictation commands', in the window that appears we find 'Enable advanced commands', put a tick, press '+'.
- In the field 'When I speak' enter the word 'Siri'.
- Open the 'Run' menu and select 'Press keyboard shortcut'. After that, we press the key combination configured to activate the voice assistant. Or, in the same menu, select: 'Start process' – 'Other' – Open 'Siri. App'.
- Click Finish and exit.
- Reboot your computer.
- A microphone icon appears in the menu bar, indicating that Dictation is on and ready to receive commands.
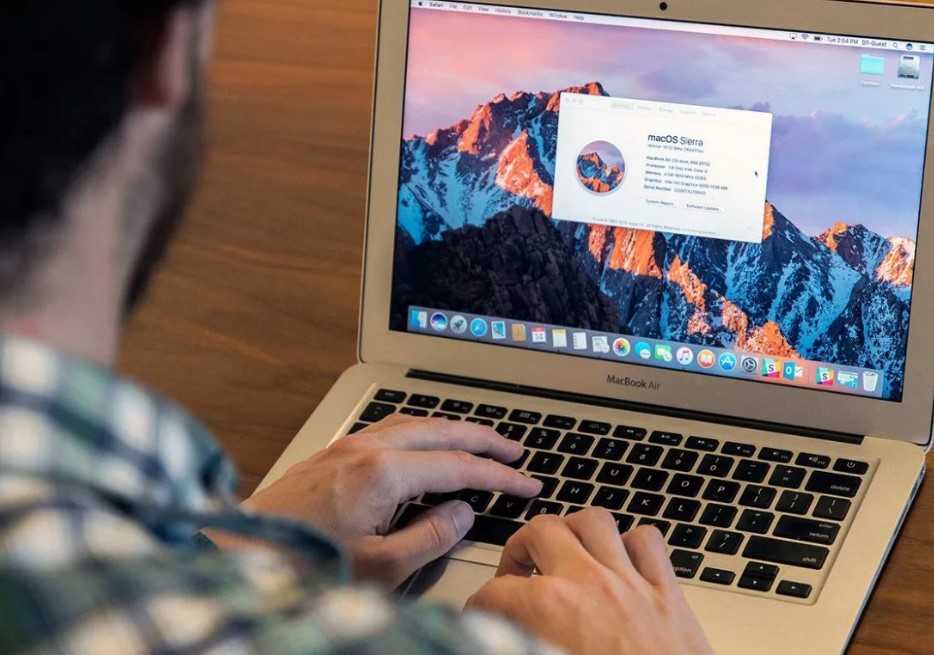
How to setup
interesting 6.1-inch iPhone 12 and iPhone 12 Pro will go on sale first Apple has developed two types of masks to protect against coronavirus
Let's take a look at how to set up Siri on a MacBook. The setting is done in the menu Apple – 'Settings' – 'Siri'. We have touched on some of them above. What else can you change?
- choose a microphone;
- gender and dialect of the assistant's voice;
- audio response.
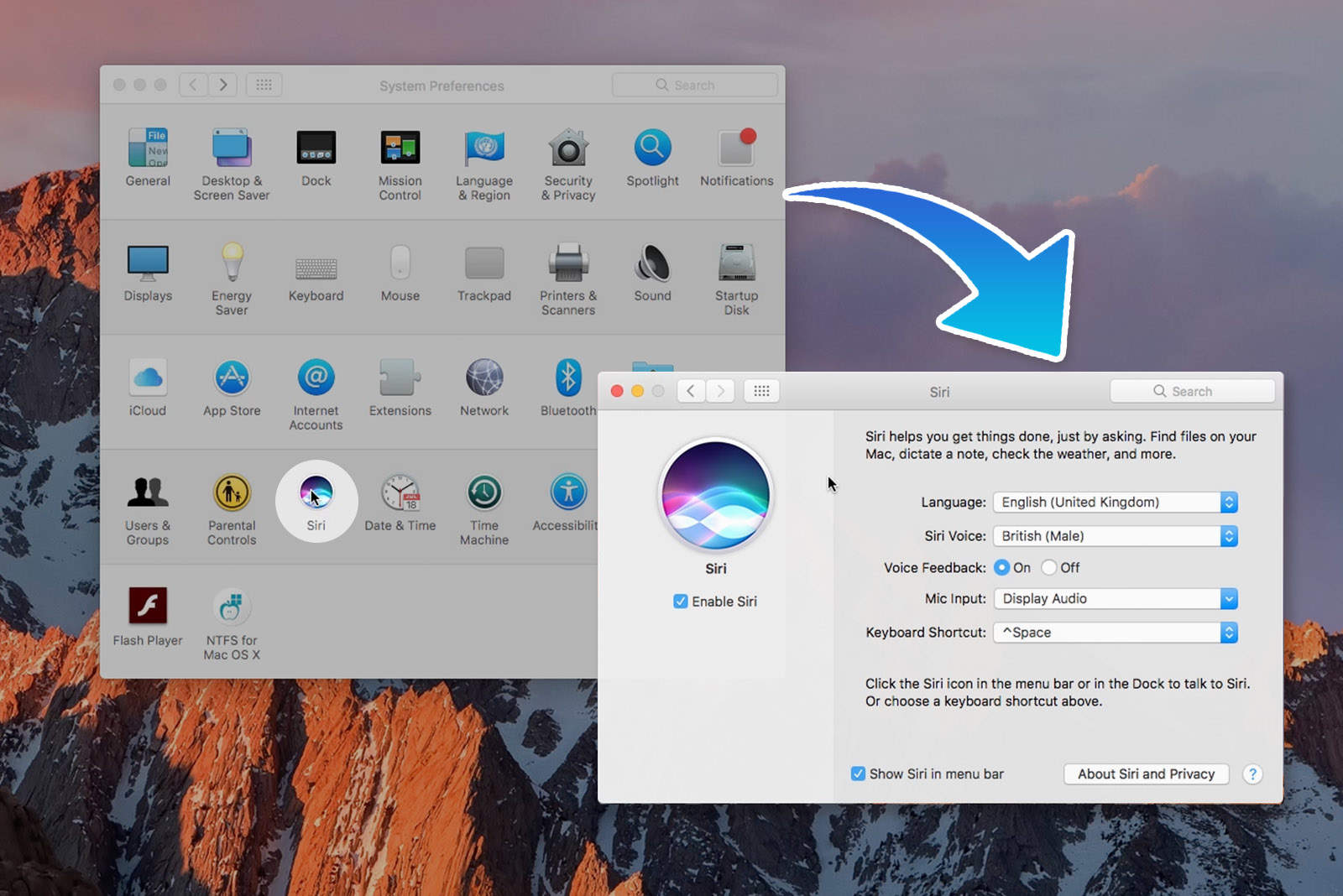
How to disable Siri
Let's look at how to disable Siri on a MacBook. To close the Siri window, click the cross or swipe the screen to the right. You can hide the window Siri with the Esc key.
If you need to disable Siri as unnecessary or temporarily, to save battery, do the following:
- We go to 'System Preferences'.
- We choose 'Siri'.
- Uncheck the box next to 'Enable Siri'.
The voice assistant is disabled.
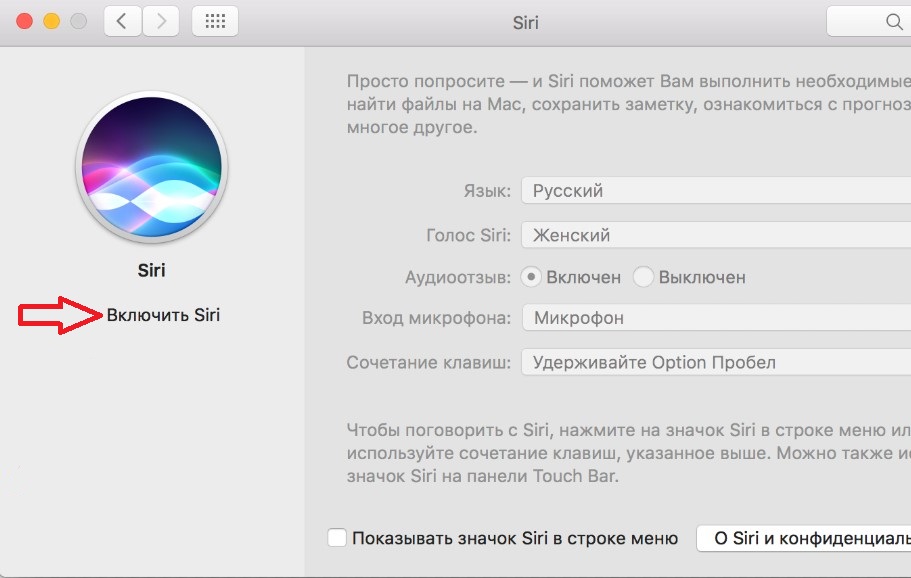
What to do if Siri does not work on Mac OS
Below are the reasons why Siri does not work on MacBook.
- An internet connection is required for the assistant to work. Most of the problems arise from lack of network access.
- The program is not included, please enable.
- Mac Siri can't see microphone. Make sure it is not closed and working properly, check the microphone selection in the settings Siri.
The assistant may not recognize or understand speech. Check the language in the settings, speak clearly.
