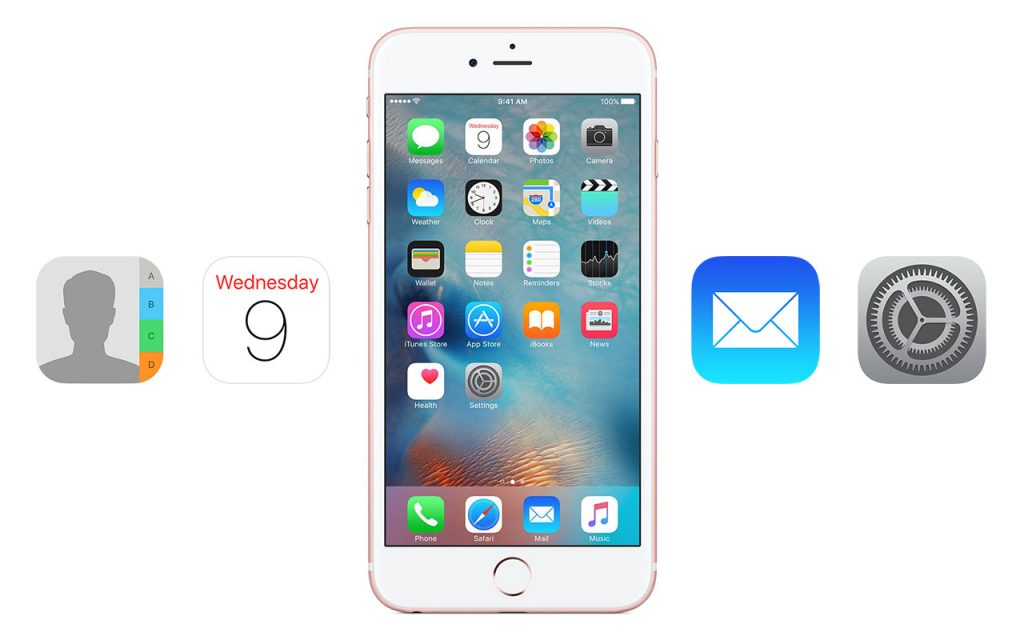
Many users do not even think about it, and just sew their device again, and then rack their brains and wonder – where did all the contacts, messages, settings, applications go? Fortunately, in the latest iTunes this process is automated, and you don't need to think about it.
But what if you just don't like the design of the new harvester and want to stay on the old favorite iTunes? In this case, the Backup copy will have to be done manually. You can also hide everything in iCloud.
So, let's try to figure out the possible backup options …
To begin with, there are 2 ways to save a backup iPhone.
- On a computer using iTunes.
- In the cloud, on servers Apple via iCloud.
Which is more convenient, everyone chooses for himself.
Simultaneously: both iTunes and iCloud cannot be backed up iPhone!
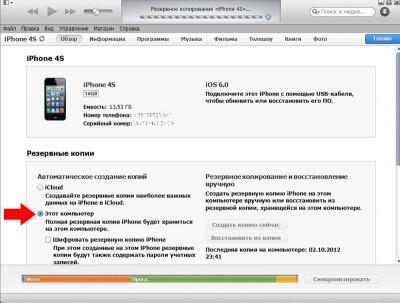
In old iTunes
This is done quite simply, you just need to follow these steps:
- Connect your device to your computer.
- Select your device on the left in the section selection column.
- In the device window that opens, scroll to the “Backup” item.
- Select the copy path: either it will be iCloud or the classic copy on your computer.
- Wait for the backup process to complete.
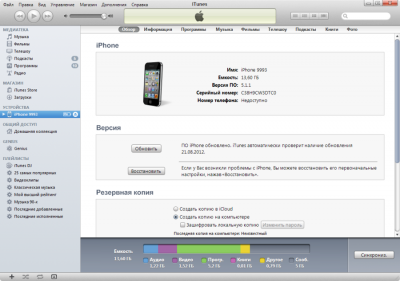
In new iTunes
In the new iTunes 11 version (if you have it installed and you disabled auto-backup, forgetting to do the last), you only need to:
- Connect your device to your computer.
- Select the device in the upper right by its name.
- Click on the “Backup” button.
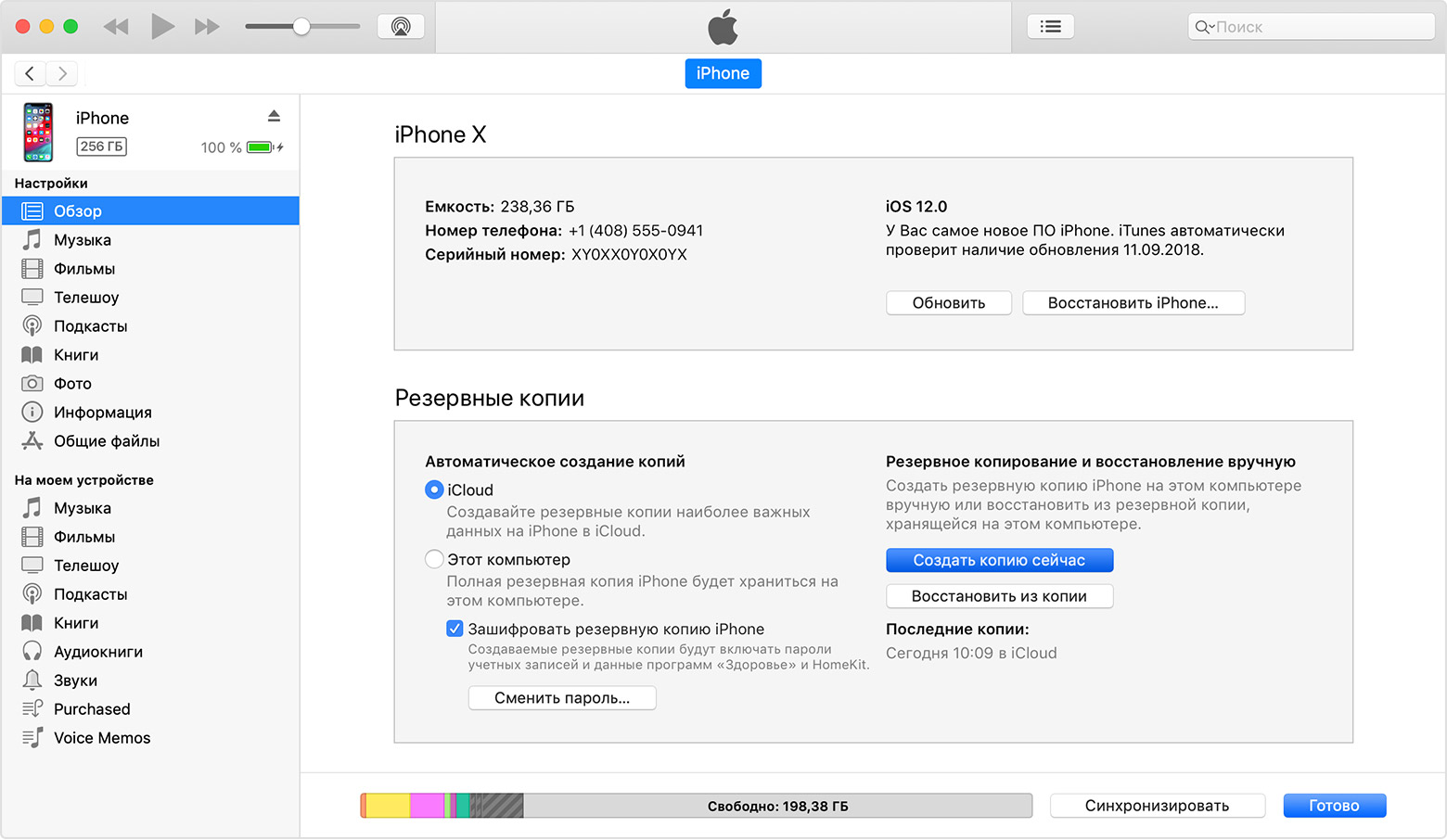
Where the backup iPhone is stored on the computer:
This location depends on the operating system installed on your computer:
- Windows XP: \ Documents and Settings \ Username \ Application Data \ Apple Computer \ MobileSync \ Backup \.
- Vista or Windows 7: Users \ Username \ AppData \ Roaming \ Apple Computer \ MobileSync \ Backup \.
- Mac OS: \ Users \ Username \ Libraries \ Application Support \ MobileSync \ Backup.
ICloud backup
- You can enable iCloud backup in iTunes or even in iPhone itself. Open “Settings” => “iCloud” on your phone.

- And turn on “iCloud Backup”.
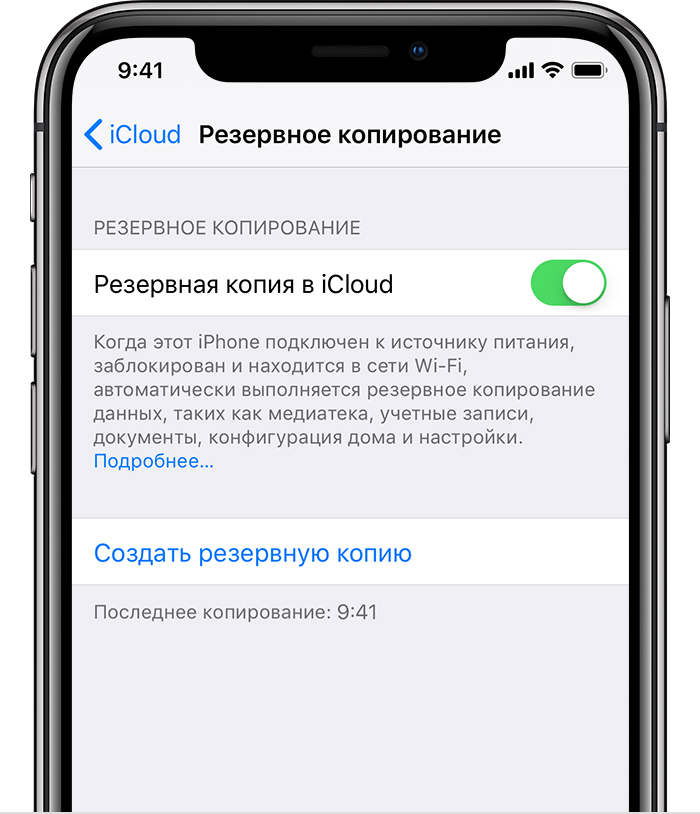
From now on, backups to the server Apple will occur every day without your participation.
interesting 6.1-inch iPhone 12 and iPhone 12 Pros to ship first Apple ready to start production iPhone 12
But for this you need:
- Internet connection via Wi-Fi.
- Connect iPhone to power supply.
- Screen lock.
You can manually create a backup copy yourself. To do this, connect iPhone to the Internet via Wi-Fi. Open “Settings” – “iCloud” – “Storage & Copies”. Select “Create a copy”.
How to restore a backup iPhone
In old iTunes
Select your iPhone in the right sidebar. Click the right mouse button on this item.
In the menu that appears, the item “Restore from backup”. Enter the required backup iPhone. Click “Restore”.
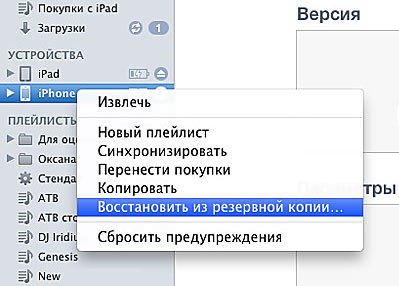
In new iTunes
In the lower right corner, click the device button. Click the Browse tab. Click “Recover from a copy”.
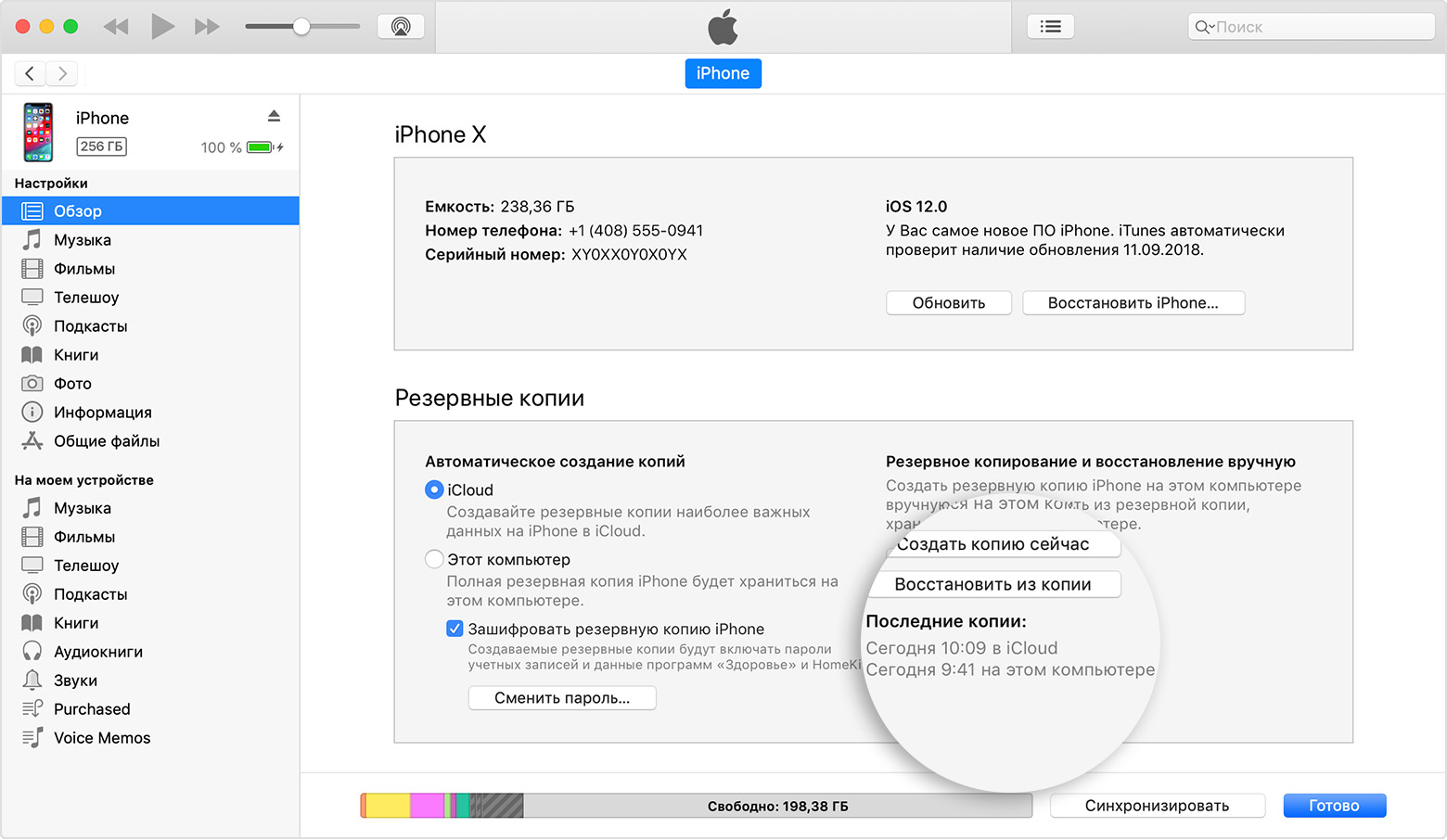
Transferring data from iPhone
We have considered the first option.
Option number two is a situation when you cannot make a backup through iTunes, but you need to do it.
Attention – for the method described below you will need a jailbreak installed on your device. This method is not quite a way, but only an opportunity to save the remnants of “Pompeii” under various force majeure circumstances.
So, if iTunes does not want or cannot perform a backup, and it is really needed, then the following will help to get out of the situation at least to some extent:
- Contacts – var / mobile / Library / AddressBook. (backup copy of iphone contacts. there are two files in the folder, we save both.).
- SMS – var / mobile / Library / SMS.
- Mail – var / mobile / Library / Mail.
- Notes – / var / mobile / Library / Notes /.
- Programs from App Store should be in iTunes, if not – right-click in iTunes on your iPhone, then – “Transfer purchases”.
- Programs from Cydia will have to be reinstalled. You can save a list of them using AptBackup by installing the appropriate application from Cydia.
- Photos are in var / mobile / Media / DCIM.
- The music should be in iTunes, if not, copy it using the file manager (just don’t try to copy it back to them later, it will ruin your library on your phone and you will have to restore it only by a complete update of the library).
- Ringtones should be in iTunes, if not, copy them using the file manager for iPhone (do not try to copy them back, it will ruin your phone library!).
- Calendar – / var / mobile / Library / Calendar.
- Bookmarks, history – / var / mobile / Library / Safari.
- Safari bookmarks as icons on the desktop / var / mobile / Library / WebClips.
On all folders from the Library, transferred manually, it is necessary to check the rights (0700 Owner – mobile, Group – mobile), and on the files themselves that are inside (0644 Owner – mobile, Group – mobile). If the rights are set correctly, then the contacts will be saved normally and there will be no flights.
Now, having learned how and where to make a Backup, you will no longer be afraid of losing data when changing your phone, or in a situation where you made a mistake while speeding up work iOS or improving your battery iPhone.
