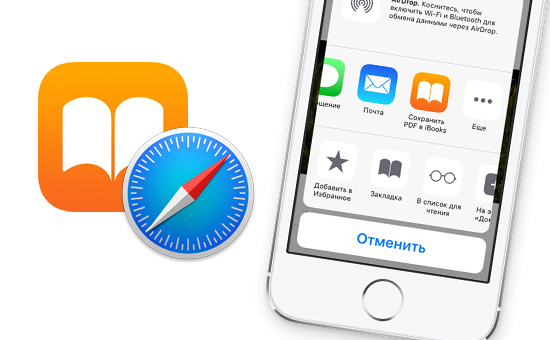 Despite the fact that today many cellular operators offer their subscribers tariff plans that include a fairly large amount of mobile traffic, it is far from always convenient for users to surf the network via 3G. This is especially true when loading 'heavy' sites. One of the ways to solve this problem is to save the pages you like in the device's memory. Then they can be read even without an Internet connection. In this article, we will show you how to save a site page in Safari to iPhone for offline viewing. It is worth noting that today there are quite a few applications and services that are created in order to save web pages and then read them without connecting to the network. One of these services is Pocket. But you don't have to use third-party solutions for this. Following our instructions, you can save the site page for offline viewing at iPhone using the native Safari browser. To do this, you need to: 1. Open the Safari browser to iPhone or iPad. 2. Go to the page of interest. 3. Tap on the address bar to display the browser toolbar.
Despite the fact that today many cellular operators offer their subscribers tariff plans that include a fairly large amount of mobile traffic, it is far from always convenient for users to surf the network via 3G. This is especially true when loading 'heavy' sites. One of the ways to solve this problem is to save the pages you like in the device's memory. Then they can be read even without an Internet connection. In this article, we will show you how to save a site page in Safari to iPhone for offline viewing. It is worth noting that today there are quite a few applications and services that are created in order to save web pages and then read them without connecting to the network. One of these services is Pocket. But you don't have to use third-party solutions for this. Following our instructions, you can save the site page for offline viewing at iPhone using the native Safari browser. To do this, you need to: 1. Open the Safari browser to iPhone or iPad. 2. Go to the page of interest. 3. Tap on the address bar to display the browser toolbar. 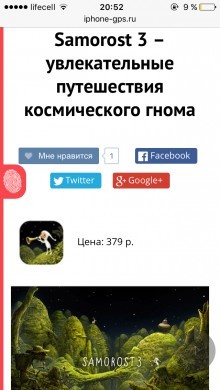
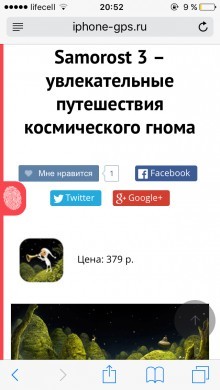 4. Tap on the icon in the address bar to display the page in reading mode. This will remove comments, ads, etc. 5. Open the toolbar and click on the 'Share' button. 6. In the menu that appears, select 'Save as PDF to iBooks'.
4. Tap on the icon in the address bar to display the page in reading mode. This will remove comments, ads, etc. 5. Open the toolbar and click on the 'Share' button. 6. In the menu that appears, select 'Save as PDF to iBooks'. 
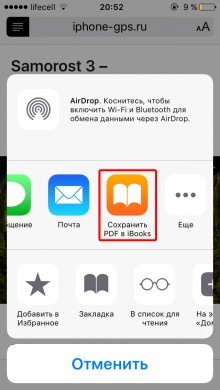
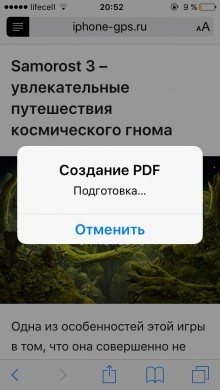
 When the save process is complete, the iBooks application will automatically launch and the saved page will appear on the screen. All. Now you don't need to surf the Internet for the information you need, just open iBooks, where the saved page will be.
When the save process is complete, the iBooks application will automatically launch and the saved page will appear on the screen. All. Now you don't need to surf the Internet for the information you need, just open iBooks, where the saved page will be.
