Hello dear friends! Many of you who have already heard, and maybe even installed a new firmware for yourself iOS 7 know that it has a new interesting function AirDrop, which is designed to finally make up for the lack of data transfer between devices, for the absence of which many users Android “poked” all users of the technique Apple. Well, let's see how this feature works and what you need to know to use it! Let's first define what AirDrop is.
Here's a definition from Wikipedia itself:
“AirDrop is a Wi-Fi file transfer technology developed by the company Apple and introduced in the operating environment Mac OS X Lion and iOS 7. Apple positions the technology as an easy way (without preliminary configuration) to transfer files between computers using a Wi-Fi environment and Bluetooth to authenticate iOS 7 devices. “.
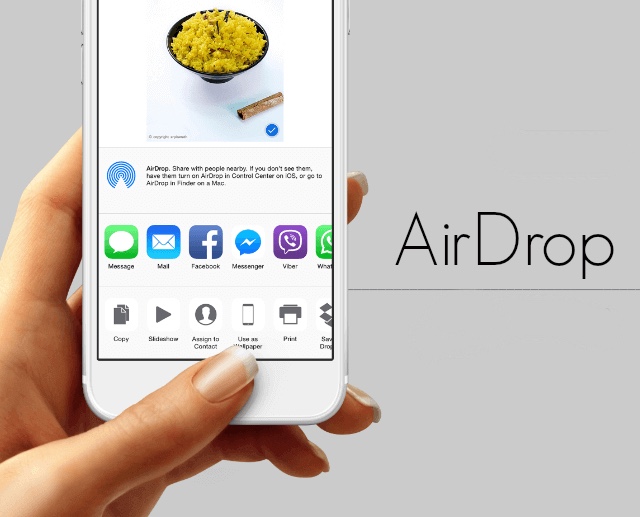
Yes, everything seems to be great. But the problem is, mobile AirDrop isn't as good as the landline one designed for OS X. First, the number of devices that can work with AirDrop is currently limited to only iPhone 5, iPod touch 5 and iPad 4th generation.
Without a much-needed function, the owners of the still quite relevant iPhone 4S and iPad 3rd generation remained.
But if in this case one can refer to the insufficient performance of the hardware of these devices, then the lack of work with AirDrop for OS X is simply discouraging.
Well, okay, Apple has always been distinguished by such a “cut” of functions, so we are no stranger to it. Another thing worth looking at is that AirDrop requires Wifi and Bluetooth to function properly. But the best part is that you don't need an internet connection. Now let's talk about how to use AirDrop on iPhone.
Control center
First, we need to activate everything we need in the Control Center, as well as a new function iOS 7. To do this, simply swipe up from the very bottom of the screen and, as it were, “pull” the Control Center from the bottom. Then you will see the AirDrop label. Click on it.
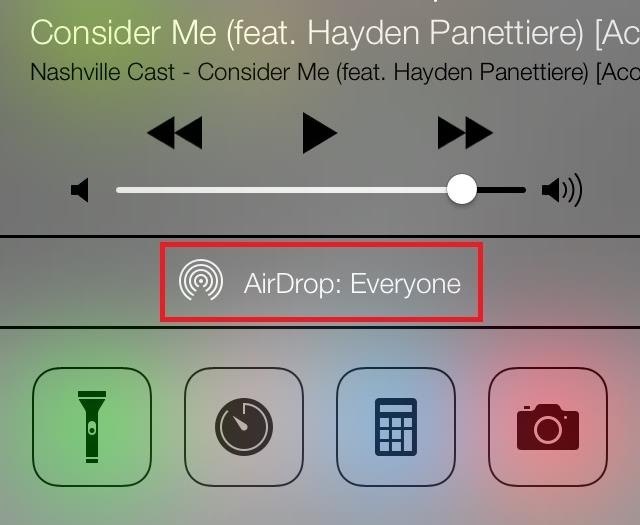
The text will turn white and automatically turn on Bluetooth.
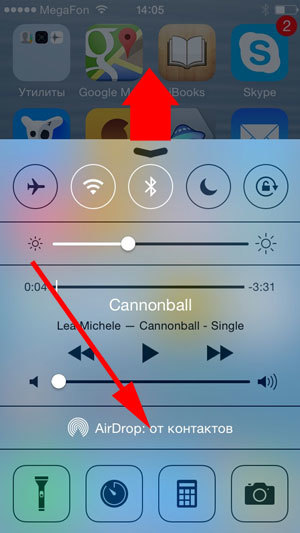
AirDrop setup
interesting 6.1-inch iPhone 12 and iPhone 12 Pro will go on sale first Subscription pack launch Apple One confirmed
After you have clicked on the AirDrop label, a pop-up window will appear asking who you will be visible to when you turn on AirDrop.
By default, the settings are only “from contacts” (only to people from the contact list).
To be sure to get the file from another device, select “Everyone”.
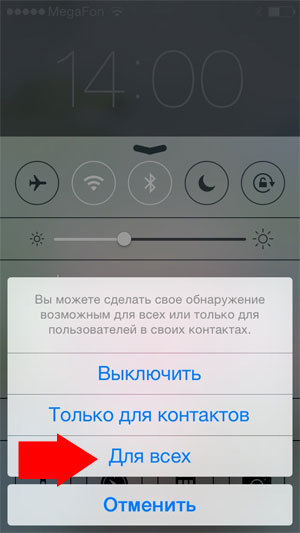
AirDrop data transfer
Now we select the file to transfer. It can be anything at all, that is, photos, videos, notes, events. After you have selected the file for transfer, click on the “Share” button, which looks something like this:

For example, open the “Photos” application, select any image and a panel with this icon will appear below. Click on it.
A screen like this will appear.
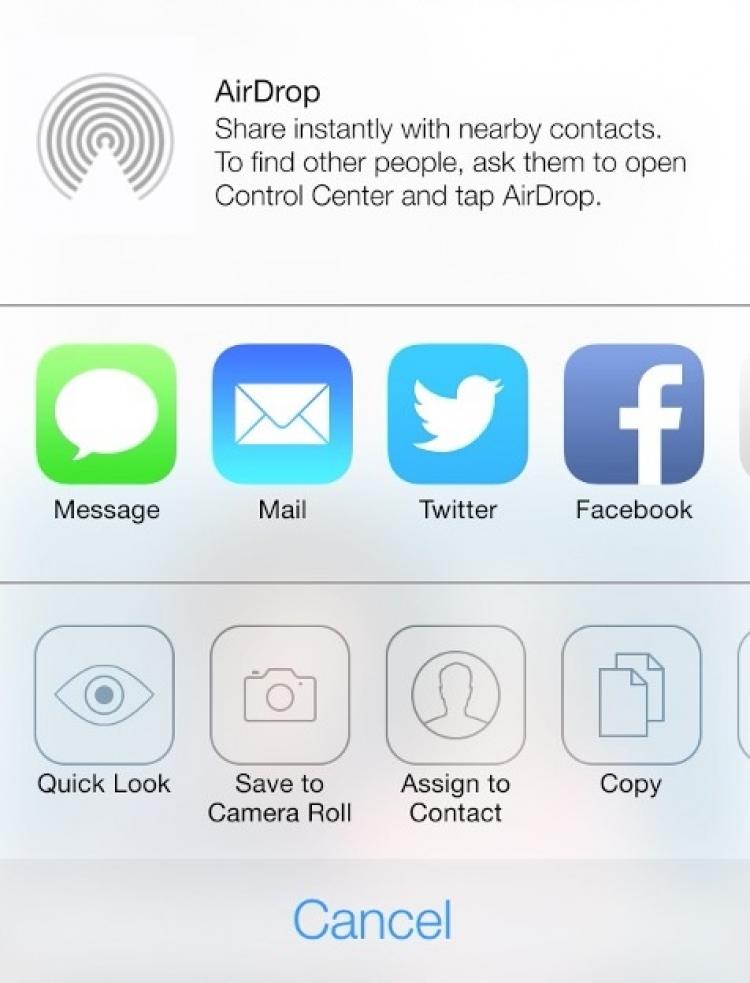
If there is a device in range to which you can transfer the file, then you will see a list of those people who already have AirDrop activated. Choose one of them and wait.
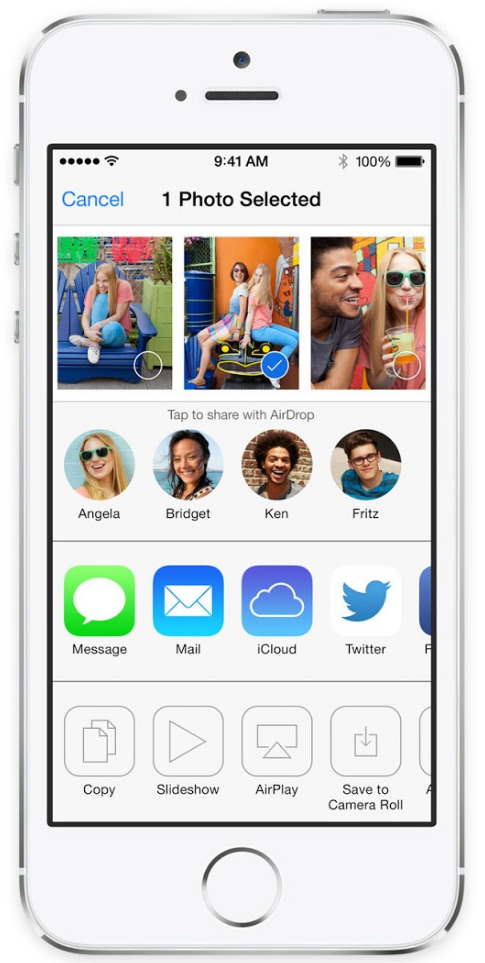
At this time, an offer to accept the file will appear on the recipient's device. He should agree and after some time the file you transfer will be on the recipient's device.

That's all the wisdom! After using, do not forget to turn off Wifi / Bluetooth or in the Control Center click on AirDrop and in the pop-up window that I mentioned above, and then click on “Turn off”.
Good luck!
