The first thing that the happy owners of the flagship smartphone from Apple drew attention to was the absence of the usual 'Home' button, on which the control of gadgets was tied, starting from the first generation. What is now the main management tool and how to use the iPhone X, you can learn from the following material.
Control with side button combinations
After abandoning the Home button, a number of familiar operations were adapted to the 3 remaining buttons: Power (power), located on the right side of the case and Vol +, Vol – (volume control) on the right.

How to use iPhone X using keyboard shortcuts:
- 'Holding and holding Power' – turn on or off the smartphone;
- 'Power / Vol + / Vol -' – hard restart;
- 'Power / Vol +' – screenshot of the screen;

- 'Power / Vol -' – shutdown menu, mode call SOS and access to medical record;
- 'One press Power' – go to sleep mode;
- 'Hold Power' – call Siri's voice assistant;
- 'Double tap Power' – payment activation Apple Pay, application installation;
- Power triple tap – Turn on accessibility.
The button combination is also used to launch iTunes. To do this, you need to connect your iPhone to your PC and launch iTunes. Then press the Vol +, Vol -, Power buttons and hold until the program logo appears on the screen.
How to control iPhone X with gestures
The absence of the traditional 'Home' key in iPhone X is fully compensated for by a well thought out system of gestures. They have become more numerous, more convenient and more functional. Now, thanks to the improved mechanism of interaction with the interface, the gadget can be operated with one hand, despite the large dimensions of the screen. How to use iPhone X with gestures:
- Exit from sleep mode. One touch is enough to spice up the screen. There is also an option Raise to Wake – awakening on the rise.
- Unlock with Face ID. To release the lock, just bring the iPhone to your face.
- Main screen. To get to it from any application, you need to swipe up from the white bar.
- Switching applications. To activate the application switcher, just pull the screen from the bottom up and release, then you can applications in any direction.
- Fast app switching. By swiping across the white bar at the bottom of the screen, you can instantly switch between frequently used programs.
- Closing the application. To force quit an application, the application switcher opens. After selecting the desired program, it is recommended to hold your finger on its card until the '-' icon is displayed in the corner, then swipe the card up.
- Control center. It opens with a swipe down from the top right corner. With the same gesture, 'Search' opens from the left corner.
interesting 6.1-inch iPhone 12 and iPhone 12 Pro will go on sale first Apple has developed two types of masks to protect against coronavirus
With the help of special gestures, you can find the desired object on the device, view notifications and perform many useful functions. To call the voice assistant Siri or take a screenshot of the screen, gestures are not provided and you will have to use the buttons as described above.
How to add a virtual home button with AssistiveTouch
Some owners of the revolutionary device reacted without enthusiasm to such an innovation as the absence of a Home button. However, an easy way to get around this problem is to use AssistiveTouch help, which will help you create a virtual button that is as functional as a real one.
A few words about AssistiveTouch. This accessibility feature allows you to control your smartphone with one or more fingers. It helps people who, for some reason, find it difficult to use standard gestures and buttons.
How to integrate the virtual Home button on iPhone 10, how to use it:
- Go to 'Settings' and select the 'General' section.
- In 'Accessibility' find the AssistiveTouch option and activate it.
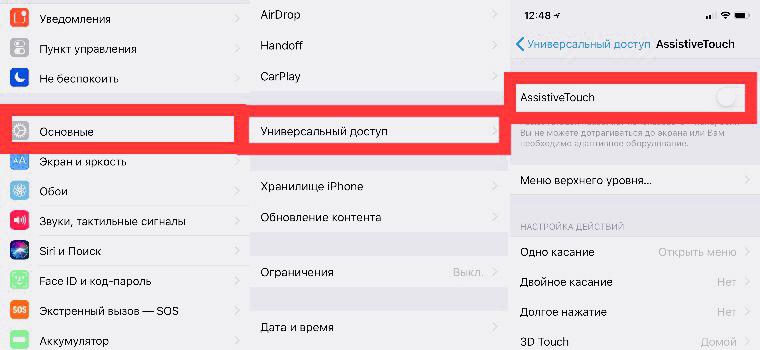
- Go to the 'Top Level Menu'.
- Using the '-' option, deactivate all buttons except Home.
- Go back to the AssistiveTouch menu.
- Open the 'Double tap' item and enable 'Multitasking'.
- Activate the 'Long press' option for operation Siri.
- Go to the main screen and transfer the generated 'Home' icon to it.
iPhone X now has a full home button.

To remove it, you need to go to the 'Accessibility' and turn off AssistiveTouch.
Video: how to manage iPhone X
This video shows you how to control the screen iPhone X using gestures. The user will see how similar commands were performed on iPhones of previous generations using the Home button.
