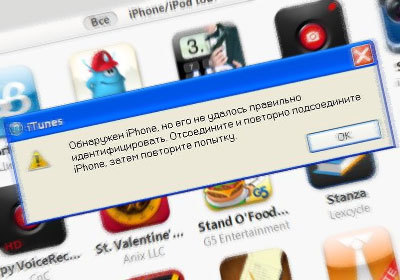
Devices from Apple are good for everyone, except for one operation that puts some users into a stupor: this is the need, from time to time, to synchronize iPhone or iPad with a computer. Synchronization is done via iTunes. But it so happens that iTunes does not see iPhone. And here, for many, the stupor turns into a deep dive – users are simply lost. We want to reassure you – this is not a problem. This is how everything is solved.
So, you have a message with something like this.
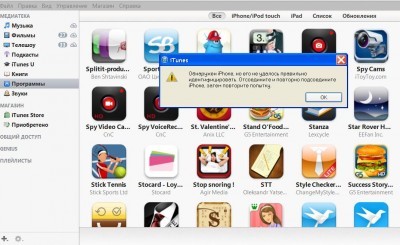
Start with the simplest
– Try plugging the cable into a different USB port on your computer.
– Make sure you are using a branded USB cable, this is especially true for owners of iPhone or iPad with the new 'Lightning' connector.
– Make sure the cable itself is not damaged.
– Download and install the latest version of iTunes from the official website Apple.
– Restart your computer and iPhone (turn off iPhone while holding 'Home' and the power key). After restarting, try to sync again.

If it doesn't help
If none of the above methods gave a positive result and iTunes still does not see iPhone, then perhaps the reason lies in the device itself. For some unknown reason, the files in the Media directory are corrupted.
You can fix the situation by deleting this folder with iPhone.
To do this, first copy this folder to your hard drive using an alternative file manager for iPhone. For example, download Disk Aid to your PC.
When you run this program on your computer, it will ask you to connect your device to the PC.

After connecting iPhone, select 'Storage', and in it 'Media'. We copy this directory to the PC. I was unable to copy by dragging from one window to another, just right-clicking.

The directory itself contains the following folders
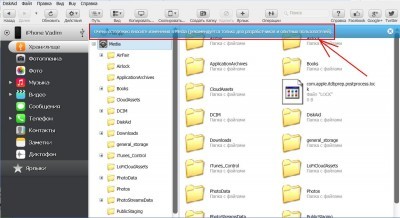
Pay attention to the warning that appears.
If you feel brave, then feel free to delete all folders from the directory, disconnect iPhone from the PC and restart the device.
If you did everything correctly, then iTunes will see your iPhone and offer to sync. Well, you can then extract valuable books, photos and voice memos from the Media folder.
More options
If this did not help, then it is time to use more serious knowledge of operating systems.
If iTunes doesn't see iPhone in Microsoft Windows XP.

1. Close iTunes after disconnecting your device.
2. Go to Start -> Run and enter services.msc in the window that appears.
interesting 6.1-inch iPhone 12 and iPhone 12 Pro go on sale first Epic Games asks court to return Fortnite to App Store
3. Find the item Apple Mobile Device and in the adjacent window click on Stop.
4. After stopping in the same window, click on Start.
5. After restarting your PC, iTunes should see iPhone.
iTunes does not see iPhone in Microsoft Windows Vista or Windows 7

1. Close iTunes after disconnecting your device.
2. Go to Start -> Run and enter services.msc in the window that appears.
3. Find the item Apple Mobile Device and in the adjacent window click on Stop.
4. After stopping in the same window, click on Start.
5. After restarting your PC, iTunes will be ready to work with your device.
If the method helped, then select Apple Mobile Device and specify the startup type “Auto” so that problems with iTunes no longer arise.
iTunes does not see iPhone in Mac OS X
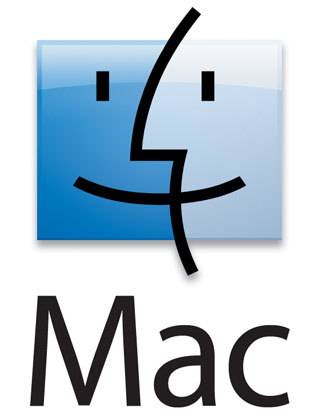
1. Disconnect the device from the computer, after closing it in iTunes.
2. Open the standard Finder file manager and move the following items to the Trash:
– folder with iTunes program (you can find it by going to Programs);
– shortcut to iTunes from the launcher;
– file Apple MobileDevice.kext (you can find it in Finder (Go tab -> Go to folder) System -> Libraries -> Extension);
– file Apple MobileDeviceSupport.pkg (you can find it in Libraries -> Receipts);
3. Restart your computer.
4. Delete the contents of the Trash and restart your computer again.
5. Download the latest iTunes for Mac.
6. Connect iPhone and use working iTunes.
